【已解决】 无线网可以用但是网线用不了是怎么回事?
最佳答案 2025-05-30 14:48
当无线网络正常但有线连接无法使用时,可以按照以下步骤逐一排查和解决问题:
1. 检查物理连接
- 确认网线插紧:确保网线两端(电脑和路由器/交换机)插紧,接触良好。
- 更换网线:尝试使用另一根已知正常的网线,排除网线损坏的可能。
- 检查路由器端口:将网线换到路由器的其他LAN口,测试是否是某个端口故障。
2. 确认网卡状态
- 启用有线网卡:
- Windows:进入「控制面板」→「网络和共享中心」→「更改适配器设置」,右键「以太网」→ 选择「启用」。
- macOS:进入「系统偏好设置」→「网络」,确保「以太网」状态为“已连接”。
- 检查驱动程序:
- 打开设备管理器(Windows),查看「网络适配器」中有线网卡是否有黄色感叹号。若有,右键更新或重新安装驱动。
- 下载最新驱动:前往电脑或主板厂商官网,根据型号下载驱动。
3. 检查IP地址配置
- 自动获取IP/DNS:
- Windows:右键「以太网」→「属性」→ 双击「Internet协议版本4 (TCP/IPv4)」→ 选择「自动获得IP地址」和「自动获得DNS服务器地址」。
- macOS:在「网络」设置中,选择「以太网」→「配置IPv4」→ 选择「使用DHCP」。
- 手动重置网络(Windows):
- 以管理员身份打开命令提示符,依次输入:<BASH>
ipconfig /releaseipconfig /renewnetsh winsock resetnetsh int ip reset
- 重启电脑。
- 以管理员身份打开命令提示符,依次输入:
4. 排除路由器和网络问题
- 重启路由器/光猫:拔掉电源等待1分钟后重新通电。
- 检查路由器设置:
- 登录路由器管理界面(通常为?192.168.1.1?或?192.168.0.1),确认未启用?MAC地址过滤?或?端口限制。
- 确保LAN口功能正常(如DHCP服务已开启)。
5. 其他可能原因
- 防火墙/安全软件冲突:暂时关闭防火墙或第三方安全软件(如360、卡巴斯基),测试是否恢复。
- 系统问题:
- 尝试在另一台电脑上使用同一网线和端口,若仍无法使用,可能是路由器或运营商问题。
- 若仅当前电脑异常,可尝试系统还原或重装系统。
- 硬件故障:
- 如果所有排查无效,可能是电脑网卡损坏,可尝试使用USB转以太网适配器。
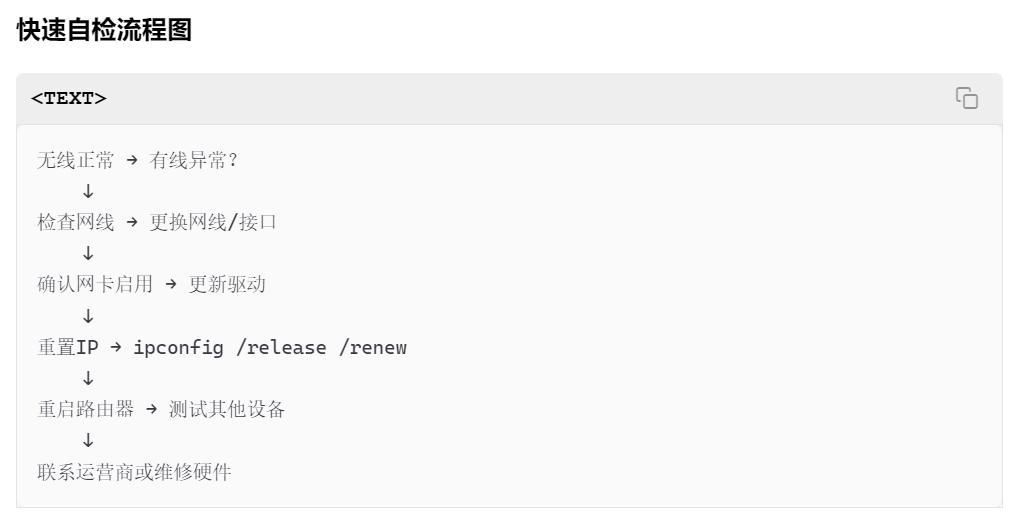
请先 登录 后评论
感谢您的支持,请随意打赏。您的赞赏将鼓励我继续创作!

百科库
- 百科全能选手
- 1 关注
- 0 收藏,227 浏览
- 匿名 提出于 2025-03-07 16:34
扫码关注微信公众号

相似问题
- 如何在 Excel 中清除条件格式数据条? 1 回答
- 如何在Excel函数中同时使用两个条件进行排序? 1 回答
- 如何在Excel中隐藏行列? 1 回答
- 如何自定义 Excel 中的数字格式? 1 回答
- 如何在 Excel 中进行向上取整和向下取整操作? 1 回答
- 机箱散热与体积是否有关系? 1 回答